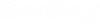To push model data to the Cloud
To synchronize the
OpenBuildings Designer Structural model
data with an iModel in a ProjectWise Project, use the following procedure.
-
On the
Analysis ribbon tab, click
iTwin Services Add-In.

The iTwin Services Add-In dialog opens.
-
Click
 in the top right corner of the
sidebar.
in the top right corner of the
sidebar.
The Synchronize to Cloud mode opens.
-
Click
Push to Cloud.
The Authenticate to access cloud services message appears.
- Click Continue.
- (Optional)
Click
Create a Project.
The Create a Project dialog will open if you're creating the project for the first time.
- (Optional)
Click
+ to Create a new Project.
Both Projects and iModels can be selected or created by clicking on within the sidebar.
- (Optional) Enter all the details and click Create.
- Enter Project name or number in the search textbox.
-
Once a Project and an iModel is selected or created, click
Confirm to establish Digital Connection.
A Push to Cloud dialog opens.
-
Enter the
Version name,
Description and then click
Push.
The Export dialog opens.
- (Optional) Review and accept changes in the Export dialog.
-
Click
Export.
The Section Mapping dialog opens.
- (Optional) Review and accept changes in the Section Mapping dialog.
-
Click
OK.
The Workflow and iTwin Analytical Synchronizer dialog opens.
- Click + to create a new workflow or select the existing one.
- (Optional) Click Preview to review the accepted changes.
-
Click
Update to export the repository data to the
physical model.
The Commit Message dialog opens.
-
Enter message in the textbox and click
OK.
The dialog closes and a confirmation message appears.